[Tutorial] Efeito chuva em photoshop.
Página 1 de 1
![[Tutorial] Efeito chuva em photoshop. Empty](https://2img.net/i/empty.gif) [Tutorial] Efeito chuva em photoshop.
[Tutorial] Efeito chuva em photoshop.
Descrição: Hoje veremos como criar o efeito de chuva usando filtros, brushes e modos de blend.
imagem
(escolha a imagem com cuidado, sempre pensando no resultado final, se a
imagem estiver de acordo com a proposta do efeito o resultado final
será bem melhor), no caso deste tutorial usaremos a foto abaixo, caso
queira utilizar a mesma imagem clique aqui para fazer o download, pressione a letra B do teclado para selecionar a Brush Tool, escolha um brush de chuva, caso queira utilizar o mesmo brush usado neste tutorial clique aqui para fazer o download, (caso não saiba como instalar o brush clique aqui
para ver uma vídeo-aula sobre o assunto), pressione a letra D do
teclado para resetar as cores de Foreground e Background, pressione a
letra X do teclado para alternar as cores de Foreground e Background,
sua cor de Foreground deve ser a branca, pressione Ctrl+Shift+Alt+N para
criar uma nova layer, aplique o brush como na foto abaixo.
![[Tutorial] Efeito chuva em photoshop. Imagem1](https://2img.net/h/www.andresugai.org/Tutoriais/04.2011/T04/imagem1.jpg)
02. Aplique os brushes alternando os tamanhos, no caso deste tutorial os tamanhos usados foram 127, 293 e 130 pixels.
![[Tutorial] Efeito chuva em photoshop. Imagem2](https://2img.net/h/www.andresugai.org/Tutoriais/04.2011/T04/imagem2.jpg)
03. Pressione Ctrl+Shift+Alt+N para criar uma nova layer, aplique mais brushes de chuva.
![[Tutorial] Efeito chuva em photoshop. Imagem3](https://2img.net/h/www.andresugai.org/Tutoriais/04.2011/T04/imagem3.jpg)
04. Vá em Filter> Blur> Gaussian Blur e defina os valores abaixo.
![[Tutorial] Efeito chuva em photoshop. Imagem4](https://2img.net/h/www.andresugai.org/Tutoriais/04.2011/T04/imagem4.jpg)
05. Pressione Ctrl+Shift+Alt+N para criar uma nova layer, aplique novos brushes de chuva.
![[Tutorial] Efeito chuva em photoshop. Imagem5](https://2img.net/h/www.andresugai.org/Tutoriais/04.2011/T04/imagem5.jpg)
06. Pressione Ctrl+Shift+Alt+N para criar uma nova layer, pressione a
letra D do teclado para resetar as cores de Foreground e Background para
preto e branco, pressione Alt+Backspace (a tecla acima do Enter) ou
pressione a letra G do teclado para selecionar a Paint Bucket Tool, clique no documento para preencher a layer com preto, vá em Filter> Noise> Add Noise e defina os valores abaixo.
![[Tutorial] Efeito chuva em photoshop. Imagem6](https://2img.net/h/www.andresugai.org/Tutoriais/04.2011/T04/imagem6.jpg)
07. Vá em Filter> Blur> Motion Blur e defina os valores abaixo.
![[Tutorial] Efeito chuva em photoshop. Imagem7](https://2img.net/h/www.andresugai.org/Tutoriais/04.2011/T04/imagem7.jpg)
08. Mude o modo de blend da layer para Color Dodge.
![[Tutorial] Efeito chuva em photoshop. Imagem8](https://2img.net/h/www.andresugai.org/Tutoriais/04.2011/T04/imagem8.jpg)
09. Pressione Ctrl+J para duplicar a layer, deixe a opacidade da layer
em 37%, pressione Ctrl+Shift+Alt+N para criar uma nova layer, pressione a
letra D do teclado para resetar as cores de Foreground e Background,
pressione a letra X do teclado para alternar as cores de Foreground e
Background, sua cor de Foreground deve ser a branca, pressione
Alt+Backspace (a tecla acima do Enter) ou pressione a letra G do teclado
para selecionar a Paint Bucket Tool, clique no documento para preencher a layer com a cor branca, pressione a letra M do teclado para selecionar a Elliptical Marquee Tool,
defina o valor de Feather na barra de opções da ferramenta em cerca de
12 pixels, crie uma seleção oval no centro do documento, pressione
Ctrl+Shift+I para inverter a seleção, pressione a letra D do teclado
para resetar as cores de Foreground e Background para preto e branco,
pressione Alt+Backspace (a tecla acima do Enter) ou pressione a letra G
do teclado para selecionar a Paint Bucket Tool, clique na seleção para preencher a área externa com preto.
![[Tutorial] Efeito chuva em photoshop. Imagem9](https://2img.net/h/www.andresugai.org/Tutoriais/04.2011/T04/imagem9.jpg)
10. Vá em Filter> Blur> Gaussian Blur e defina os valores abaixo.
![[Tutorial] Efeito chuva em photoshop. Imagem10](https://2img.net/h/www.andresugai.org/Tutoriais/04.2011/T04/imagem10.jpg)
11. Mude o modo de blend da layer para Multiply e defina a opacidade em 67%, no final seu efeito estará como o da foto abaixo.
![[Tutorial] Efeito chuva em photoshop. Imagem11](https://2img.net/h/www.andresugai.org/Tutoriais/04.2011/T04/imagem11.jpg)
Site de origem: http://www.designerfreelance.net/create-a-realistic-rain-effect/
imagem
(escolha a imagem com cuidado, sempre pensando no resultado final, se a
imagem estiver de acordo com a proposta do efeito o resultado final
será bem melhor), no caso deste tutorial usaremos a foto abaixo, caso
queira utilizar a mesma imagem clique aqui para fazer o download, pressione a letra B do teclado para selecionar a Brush Tool, escolha um brush de chuva, caso queira utilizar o mesmo brush usado neste tutorial clique aqui para fazer o download, (caso não saiba como instalar o brush clique aqui
para ver uma vídeo-aula sobre o assunto), pressione a letra D do
teclado para resetar as cores de Foreground e Background, pressione a
letra X do teclado para alternar as cores de Foreground e Background,
sua cor de Foreground deve ser a branca, pressione Ctrl+Shift+Alt+N para
criar uma nova layer, aplique o brush como na foto abaixo.
![[Tutorial] Efeito chuva em photoshop. Imagem1](https://2img.net/h/www.andresugai.org/Tutoriais/04.2011/T04/imagem1.jpg)
02. Aplique os brushes alternando os tamanhos, no caso deste tutorial os tamanhos usados foram 127, 293 e 130 pixels.
![[Tutorial] Efeito chuva em photoshop. Imagem2](https://2img.net/h/www.andresugai.org/Tutoriais/04.2011/T04/imagem2.jpg)
03. Pressione Ctrl+Shift+Alt+N para criar uma nova layer, aplique mais brushes de chuva.
![[Tutorial] Efeito chuva em photoshop. Imagem3](https://2img.net/h/www.andresugai.org/Tutoriais/04.2011/T04/imagem3.jpg)
04. Vá em Filter> Blur> Gaussian Blur e defina os valores abaixo.
![[Tutorial] Efeito chuva em photoshop. Imagem4](https://2img.net/h/www.andresugai.org/Tutoriais/04.2011/T04/imagem4.jpg)
05. Pressione Ctrl+Shift+Alt+N para criar uma nova layer, aplique novos brushes de chuva.
![[Tutorial] Efeito chuva em photoshop. Imagem5](https://2img.net/h/www.andresugai.org/Tutoriais/04.2011/T04/imagem5.jpg)
06. Pressione Ctrl+Shift+Alt+N para criar uma nova layer, pressione a
letra D do teclado para resetar as cores de Foreground e Background para
preto e branco, pressione Alt+Backspace (a tecla acima do Enter) ou
pressione a letra G do teclado para selecionar a Paint Bucket Tool, clique no documento para preencher a layer com preto, vá em Filter> Noise> Add Noise e defina os valores abaixo.
![[Tutorial] Efeito chuva em photoshop. Imagem6](https://2img.net/h/www.andresugai.org/Tutoriais/04.2011/T04/imagem6.jpg)
07. Vá em Filter> Blur> Motion Blur e defina os valores abaixo.
![[Tutorial] Efeito chuva em photoshop. Imagem7](https://2img.net/h/www.andresugai.org/Tutoriais/04.2011/T04/imagem7.jpg)
08. Mude o modo de blend da layer para Color Dodge.
![[Tutorial] Efeito chuva em photoshop. Imagem8](https://2img.net/h/www.andresugai.org/Tutoriais/04.2011/T04/imagem8.jpg)
09. Pressione Ctrl+J para duplicar a layer, deixe a opacidade da layer
em 37%, pressione Ctrl+Shift+Alt+N para criar uma nova layer, pressione a
letra D do teclado para resetar as cores de Foreground e Background,
pressione a letra X do teclado para alternar as cores de Foreground e
Background, sua cor de Foreground deve ser a branca, pressione
Alt+Backspace (a tecla acima do Enter) ou pressione a letra G do teclado
para selecionar a Paint Bucket Tool, clique no documento para preencher a layer com a cor branca, pressione a letra M do teclado para selecionar a Elliptical Marquee Tool,
defina o valor de Feather na barra de opções da ferramenta em cerca de
12 pixels, crie uma seleção oval no centro do documento, pressione
Ctrl+Shift+I para inverter a seleção, pressione a letra D do teclado
para resetar as cores de Foreground e Background para preto e branco,
pressione Alt+Backspace (a tecla acima do Enter) ou pressione a letra G
do teclado para selecionar a Paint Bucket Tool, clique na seleção para preencher a área externa com preto.
![[Tutorial] Efeito chuva em photoshop. Imagem9](https://2img.net/h/www.andresugai.org/Tutoriais/04.2011/T04/imagem9.jpg)
10. Vá em Filter> Blur> Gaussian Blur e defina os valores abaixo.
![[Tutorial] Efeito chuva em photoshop. Imagem10](https://2img.net/h/www.andresugai.org/Tutoriais/04.2011/T04/imagem10.jpg)
11. Mude o modo de blend da layer para Multiply e defina a opacidade em 67%, no final seu efeito estará como o da foto abaixo.
![[Tutorial] Efeito chuva em photoshop. Imagem11](https://2img.net/h/www.andresugai.org/Tutoriais/04.2011/T04/imagem11.jpg)
Site de origem: http://www.designerfreelance.net/create-a-realistic-rain-effect/

ADM-Junim- - Membro

 Mensagens/Posts : 12
Mensagens/Posts : 12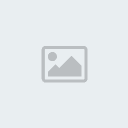 Moedas : 50242
Moedas : 50242 Idade : 35
Idade : 35
Compras : Nao comprou nada.
: Nao comprou nada.
 Tópicos semelhantes
Tópicos semelhantes» [Tutorial] Criando raios de sol com photoshop.
» [Tutorial] Super Efeito
» [Tutorial] Efeito splatter.
» [Tutorial] Fazendo Efeito Fantasma.
» keygen ADoBe PhotoShop CS2
» [Tutorial] Super Efeito
» [Tutorial] Efeito splatter.
» [Tutorial] Fazendo Efeito Fantasma.
» keygen ADoBe PhotoShop CS2
Página 1 de 1
Permissões neste sub-fórum
Não podes responder a tópicos
 Início
Início